
You will first need to review and agree to the Terms of Use. At this point the Startup Sequence for the webcam begins. If a quiz requires LockDown Browser and a webcam, follow steps 1-6 in the previous “Taking A Test” section. Your computer must have a functioning webcam and microphone. (The webcam feature is sometimes referred to as “Respondus Monitor.”) You may be required to use LockDown Browser with a web camera, or "webcam", which will record you during an online, non-proctored exam. (Note, once a test has been started with Respondus LockDown Browser, you cannot exit until the Submit button is clicked.) Navigate to the test within the course and select Begin Exam. screen capture, instant messaging) by choosing Yes.Ĭlose LockDown Browser and close the blocked program before restarting. If prompted, either close a blocked program (e.g. #Respondus lockdown browser download mac
Locate the “LockDown Browser” shortcut on the desktop and double-click it.(For Mac users, launch “LockDown Browser” from the Applications folder.). Close all programs, unless one is used to connect you to the Internet. Contact the CSCC IT Support Center at 61 or with installation questions.  System Requirements for LockDown Browser. If not, LockDown Browser must be installed to each computer (Windows or Mac) being used to take a test.
System Requirements for LockDown Browser. If not, LockDown Browser must be installed to each computer (Windows or Mac) being used to take a test. 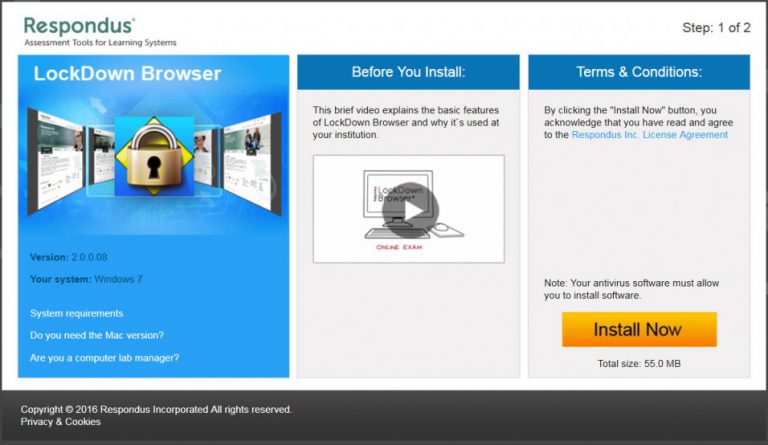
If LockDown Browser has already been installed, skip to the next section. Monitor supplements Respondus LockDown Browser by adding the use of a webcam to record the exam.
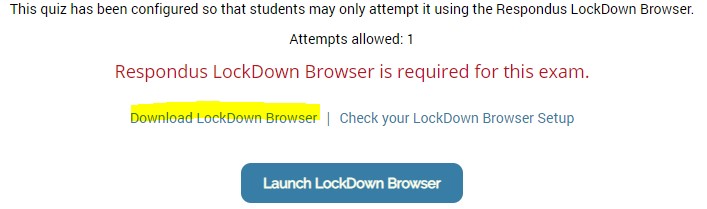
If a Blackboard test requires that LockDown Browser be used, you will not be able to take the test with a standard web browser. It prevents you from printing, copying, going to another URL, or accessing other applications during a test. Respondus LockDown Browser is a locked browser for taking tests in Blackboard Learn. Introduction to Respondus LockDown Browser and Monitor



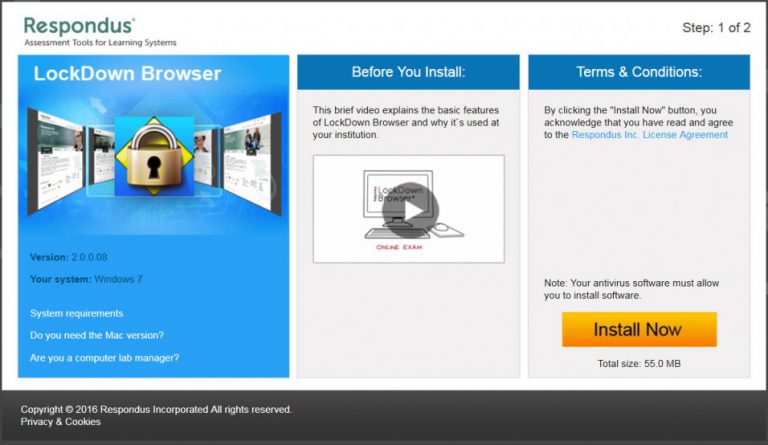
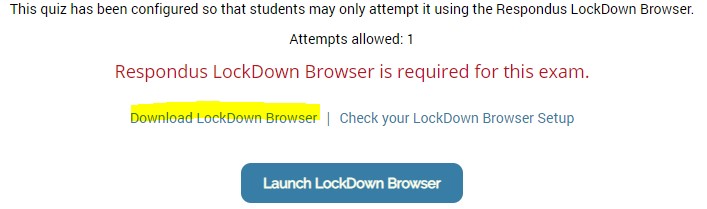


 0 kommentar(er)
0 kommentar(er)
